Traduit de Mobile App for iOS: Habitica
| Note: cet article est encore en construction
Il risque de ne pas fonctionner comme prévu. Consultez la page de discussion pour des informations concernant son statut actuel. |
Description
L'application mobile iOS officielle peut être téléchargée gratuitement sur iTunes. Elle contient toutes les fonctionnalités principales du site web (marquer les tâches comme accomplies, discuter à la Taverne, accéder à votre Equipe, etc.).
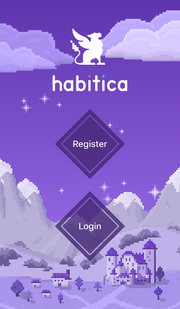
L'écran de connexion de l'application Habitica
Utilisation
Installez l'application. Connectez vous en utilisant les mêmes détails que ceux que vous utilisez sur le Habitica site web (soit votre login Facebook ou votre nom d'utilisateur et mot de passe). Signalez des bugs sous Menu > A propos > Signaler un bug.Habitica pour iOS est une application officielle mobile pour les utilisateurs et utilisatrices d'Habitica. L'application fonctionne en complément ou à la place du site web d'Habitica, et est actuellement en développement actif.
Entête[]
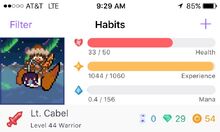
L'entête de l'application iOS se situe en haut de l'écran dans plusieurs écrans de l'application. Si il manque, faite défiler l'écran vers le bas pour afficher le haut de l'écran. L'entête contient le titre de l'écran actif, l'avatar du ou de la joueur•euse, la barre de santé, la barre d'expérience, la barre de mana (dès le niveau 10), votre nom d'utilisateur, votre niveau actuel, votre classe, vos Sabliers Mystiques, vos Gemmes, et votre Or. Tapoter sur l'icône gemme ouvre l'écran Gemmes & Abonnement.
Onglet Tâches[]
Vous pouvez créer, cocher et modifier vos Habitudes, Quotidiennes, tâches À Faire depuis l'application mobile. Vous pouvez également créer, modifier et acheter des Récompenses, y compris les récompenses personnalisées. Vous pouvez naviguer entre les différents types de tâche en tapotant sur leurs icônes respectives au bas de l'écran. Cela vous amène aux différentes pages de chaque type de tâche. La page des "Habitudes" s'affiche automatiquement lorsque l'application démarre.

L'écran d'ajout des habitudes sur l'application iOS app
Créer, modifier, et réorganiser les tâches[]
Pour créer une nouvelle habitude, quotidienne, tâche à faire ou récompense depuis l'application mobile, tapotez l'icône respective située au bas de l'écran puis tapotez l'icône + dans le coin supérieur droit de l'écran. Cela ouvrira une page d'ajout. Suivant le type de tâche à créé, la page a différents champs et options disponibles. Les options suivantes sont diponibles pour toutes les tâches: texte (nom de tâche/titre), notes, difficulté et étiquettes. De plus:
- Pour les habitudes, vous pouvez définir des actions positives et/ou négatives, et la fréquence à laquelle le combo se remet à zéro.
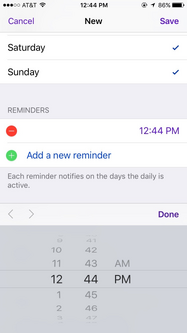
Mettre en place un rappel sur une Quotidienne.
- Pour les quotidiennes, vous pouvez ajouter une liste de vérification et définir la fréquence ou le(s) jour(s) applicables. Vous pouvez également mettre en place des rappels qui vous préviendront lorsque la Quotidienne est active, et spécifier à quelle heure ces rappels apparaissent.
- Pour les tâches à faire, vous pouvez ajouter une liste de vérification et une échéance. Vous pouvez également mettre en place des rappels pour les tâches à faire.
Losque vous avez inséré toutes les informations désirées, pressez Enregistrer dans le coin supérieur droit de l'écran pour créer la tâche.
Lorsque vous tapotez sur une habitude, quotidienne, tâche à faire, ou récompense, vous êtes amenés à la page de modification sur laquelle vous pouvez voir les détails de cet objet et/ou les modifier.
Vous pouvez réorganiser vos tâches en pressant sur une tâche et en la déplaçant vers un nouvel endroit en maintenant la pression.
Pour supprimer une tâche, glissez vers la gauche pour afficher l'option Supprimer, puis tapotez sur cette option.
Onglet Habitudes[]
Vos Habitudes sont listées sous l'onglet Habitudes. Vous pouvez tapotez le + ou le - comme sur le site web pour marquer, respectivement, une bonne ou mauvaise habitude. Les habitudes peuvent être modifiées en tapotant dessus et vous pouvez chercher une habitude spécifique en glissant vers le haut pour trouver la barre de recherche.
Onglet Quotidiennes []

Une Quotidienne avec une liste de vérification développée.
Vos Quotidiennes sont listées dans l'onglet Quotidiennes. Vous pouvez marquer vos quotidiennes comme complétées en tapotant leurs cases à cocher respectives. Chaque Quotidienne affiche également des informations sur son combo, s'il y en a un. Vous pouvez également ajouter des Quotidiennes en pressant le bouton + situé dans le coin supérieur droit de l'écran.
Les Listes de Vérification sont accessibles en tapotant la case colorée à droite de la quotidienne; ceci déploie la liste et permet de cocher les éléments de celle-ci normalement. Pour ajouter des éléments à la liste de modification, tapotez le bouton + vert, et inscrivez les éléments de liste de vérification. Les éléments de liste de vérification peuvent être réarrangés en pressant sur les trois lignes à droite de chaque élément de liste de vérification et en le déplaçant à la bonne place dans la liste.
La barre de recherche sert à naviguer entre vos quotidiennes puisque toutes les quotidiennes sont montrées par défaut, même les quotidiennes grisées/complétées. Un nombre violet dans le coin de l'icône des Quotidiennes indique combien de Quotidiennes vous devez encore compléter avant votre prochain Cron.
Onglet À Faire[]
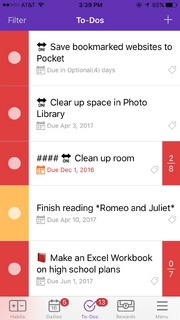
L'application affiche les dates d'échéance différemment des navigateurs.
Le menu des tâches A Faire contient par défaut vos tâches À Faire incomplètes. Pour voir les tâches À Faire complétées, séléctionnez Filtres dans le coin supérieur gauche de l'écran. Vous pouvez marquer vos tâches à faire comme complétées en tapotant les cases à cocher et les listes de vérification sont accessibles en tapotant le bouton de progrès des listes de vérification à droite des tâches À Faire. Les tâches À Faire peuvent être modifiées en les tapotant et une barre de recherche est accessible en haut de liste.
Onglet Récompenses []
Sous Récompenses, vous pouvez voir et acheter de l'équipement non-posssédé, des potions de santé, des potions de santé, des objets de l'Armoire Enchantée, et des récompenses personnalisées. Cliquer sur une récompense affiche sa description, l'option de désépingler l'objet de votre écran des récompenses, et le bouton Acheter. Les récompenses sont grisées si vous n'avez pas suffisamment d'or pour les acheter.
Notes[]
- L'Armoire Enchantée et les Potions de Santé ne peuvent pas être désépinglés de l'onglet des Récompenses
- Vous pouvez épingler des objets supplémentaires dans l'onglet des Récompenses en séléctionnant le bouton "Épingler dans les Récompenses" sur les objets situés dans la section Boutiques du Menu.
- Les emojis sont affichées comme d'habitude. Toutefois, le markdown pour changer le format du texte, commme sa taille, italique ou gras, affichera simplement les codes de markdown.
- Pour supprimer une récompense personnalisée, tapotez la récompense pour ouvrir l'écran de modification de la récompense, puis faites défiler l'écran jusqu'en bas et choidissez l'option "Supprimer."
Onglet Menu[]
L'onglet menu sert à rediriger vers toutes les fonctions sociales, du personnage, et administratives d'Habitica. En plus de fournir aux utilisateurs et utilisatrices la possibilité d'encoyer des messages privés, de gérer les paramètres de leur compte, d'utiliser des compétences, et d'allouer des points d'attributs, l'onglet Menu divise les différentes options du menu en trois catégories : Social, Inventaire, et À propos. Lorsque vous naviguez à travers ces objets du menu, la flèche de retour en arrière (située dans le coin supérieur gauche) peut être utiliée en tout temps pour retourner à la page précédente.
[]
Vous pouvez accéder à votre Messagerie privée, vos paramètres, lancer des Compétences, et modifier vos Attributs de Personnage depuis le haut de l'onglet Menu. Si un Boss Mondial est actif, vous pouvez également voir le reste de la santé du Boss et vos dommages en cours sur cette page.

Messages[]
Vous pouvez accéder à votre messagerie en cliquant sur l'enveloppe située dans le coin supérieur droit de la page du Menu. Ici, vous pouvez voir vos messages privés. Vous pouvez également envoyer des messages privés à d'autres utilisateurs et utilisatrices en tapotant l'icône Composer située dans le coin supérieur droit. Il est nécessaire d'entrer l'ID d'utilisateur du destinataire ou de scanner leur Code QR afin d'envoyer le premier message. La boîte de dialogue pour répondre à un message est située sous le message et au dessus de l'onglet Tâches en bas de l'écran. Pour apprendre comment envoyer un message à un membre de votre équipe, veuillez lire la section Equipe.
Paramètres[]
Vous pouvez accéder à l'écran des paramètres en cliquant sur l'icône en forme de roue dentée située dans le coin supérieur droit du Menu. Elle contient les options suivantes :
- Profil - modifiez votre nom d'affichage, votre photo, et le texte "à propos" affiché sur votre Profil.
- Authentication - changez votre nom de connexion, adresse e-mail, mot de passe, mode de connexion, et réinitialisez votre compte.
- API - consultez et copiez votre ID d'Utilisateur et API Token.
- Corriger les valeurs du personnage
- Changer de classe
- Déconnexion
- Décidez si l'application fournit un Rappel quotidien et à quelle heure. A noter que les notification de l'application Habitica doivent être autorisées sur votre appareil pour que ces rappels fonctionnent correctement. Activez cette option dans le paramètre Notifications de votre appareil.
- Afficher le badge de notification - permet à l'application d'afficher le nombre de Quotidiennes incomplètes restantes.
- Début de journée personnalisé
- Sous l'entête "Social", vous pouvez Désactiver toutes les notifications Push, déterminer quelles notifications Push l'application vous envoie, et/ou Désactiver la messagerie privée.
- Sous l'entête "Maintenance", vous pouvez Vider le cache et Recharger le contenu.
- Les utilisateurs et utilisatrices peuvent maintenant supprimer leur compte via l'application.
Lancer des Compétences[]
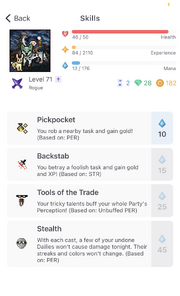
Ce Voleur a suffisamment de mana pour utiliser Pickpocket ou Attaque sournoise mais pas assez pour utiliser Outils de Travail ou Furtivité.
La première section de l'onglet Menu vous permet de lancer vos Compétences. Une fois dans cette section, une liste des compétences de votre personnage ainsi que leurs courtes descriptions apparaitront. Cependant, si vous n'avez pas suffisamment de mana pour les utiliser, les compétences seront affichées sur un fond gris. Dès que vous avez suffisamment de mana, ces compétences redeviendront noires et vous pourrez les utiliser.
Cliquez sur une compétence pour l'utiliser. Pour les compétences qui requièrent une tâche cible, comme Compétences#Pickpocket, vous pourrez choisir une tâche pertinente sur l'écran suivant. Souvenez-vous cependant que ces compétences ne fonctionnent pas sur les tâches de défi. Si vous cliquez accidentellement sur une tâche de défi sur cet écran, vous ne perdrez pas de mana - choisissez simplement une autre tâche comme cible pour votre compétence.
Ici, vous pouvez également lancer des Objets de Transformation sur les membres de votre équipe.
Attributs[]
La deuxième option du menu vous permet de voir les Attributs de Personnage et d'allouer les points que vous avez reçu en montant de niveau. Vous y trouverez également l'option Allocation Automatique basée sur votre classe et un "guide des attributs" qui décrit l'effet de chaque attribut.
Entête Social[]
Les pages de la Taverne, de l'Équipe, des Guildes, et des Défis sont accessibles depuis l'entête Social.
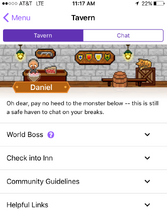
Taverne[]
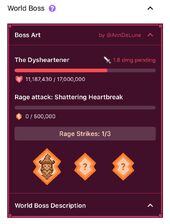
La Taverne est divisée en deux pages: l'"Auberge" et "Discussion." Les différentes sections de l'Auberge peuvent être réduites et agrandies en cliquant sur la flèche à côté de leurs entêtes respectives. Elles consistent en "Boss Mondial" (s'il y en a un actif), "Se reposer à l'Auberge", "Règles de Vie en Communauté", et "Liens utiles."
Boss mondial[]
Lorsqu'un boss mondial est actif, cette section apparaît. Cliquez sur le point d'interrogation pour faire apparaître plus d'informations sur comment participer à la bataille contre le boss mondial, et cliquez sur les flèches pour faire apparaître ou disparaître l'illustration et la description du boss mondial.
Sous l'illustration du boss sont affichés son nom, sa barre de santé, vos dommages en cous, et la barre de rage. La section Attaque de rage montre les attaques possibles, qui se produiront lorsque la barre de rage est pleine. En dessous se trouve l'histoire du boss mondial actuel.
Se reposer à l'auberge[]
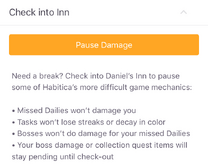
Pour vous reposer à l'Auberge de Daniel le Barde, tapotez le bouton orange "Désactiver les dommages." Vous ne recevrez pas de pénalités pour vos Quotidiennes manquées pendant que vous vous trouvez à l'auberge, et votre avatar aura l'air d'être endormi. Pour quitter l'auberge et retrouver le fonctionnement normal de vos quotidiennes, tapotez le même bouton orange qui dira "Ré-activer les dommages."
Règles de vie en communauté[]
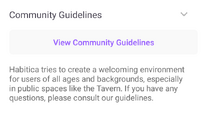
Cette section mène aux règle de vie en communauté[1], qui définissent les standards que tous les citoyens d'Habitica se doivent de suivre afin de créer une culture où tous le monde peut se sentir en sécurité, content et aussi productif que possible.
Lien utiles[]
Cette section contient deux ressources utiles : un accès facile à la FAQ et un moyen de signaler des bugs. Les deux boutons vous amèneront directement à leur section respective de l'application et ne sont pas des liens externes. Le bouton FAQ ouvre la sous-section "Aide & FAQ" qui se trouve dans la barre latérale dans la section "À propos". Le bouton "Signaler un bug" ouvre la page "À propos", qui vous perment d'envoyer un e-mail aux développeurs avec les information de votre application pour résoudre les bugs.
Equipe[]
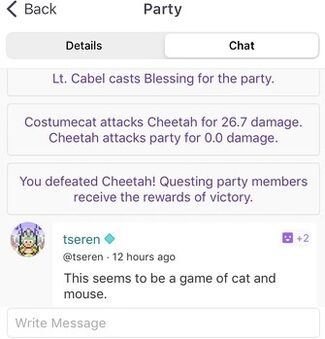
Sur cette page, vous pouvez voir le nom de votre équipe, sa description et le nombre de membres. Plus d'informations sur les membres peuvent être obtenues en tapotant le nombre de membres. Les informations fournies sont les noms, avatars sans familiers ni montures, niveaux, santé et classe.
Vous pouvez également trouver la quête actuelle de votre équipe avec son nom, progrès et nombre de participants. Plus d'informations sur la quête sont accessibles en tapotant le nom de la quête et plus d'informations sur les participants en tapotant le nombre de participants. Vous pouvez recevoir une notification de l'application lorsque votre quête commence.
La discussion de l'équipe est également accessible depuis l'application mobile avec la tête et les accessoires de tête des membres de l'équipe affichés à côté de leurs messages.
Les compétences que vous pouvez lancer sur votre équipe sont accessibles en haut de l'onglet Menu.
Guildes[]
Les guildes sont accessibles depuis l'application mobile. Vous pouvez rejoindre des guildes ainsi que lire et répondre aux messages des guildes dont vous êtes membre. Toutefois, vous ne pouvez pas créer de guilde depuis l'application.
Inventaire[]
Les Boutiques, les options de personnalisation de l'avatar , l'équipement . les objets d'inventaire , les familiers et montures sont accessibles en ouvrant l'onglet Menu et en sélectionnant les entrées pertinentes de la catégorie Inventaire.
Boutiques[]
La page des boutiques vous permet d'accéder au Marché, à la boutiques des Quêtes et à la Boutique Saisonnière pour acheter de l'équipement, des familiers, des gemmes, etc. de la même façon que sur le site web d'Habitica.
Personnalisation de l'Avatar[]
Vous pouvez personnaliser le corps, la tête et l'arrière-plan de votre avatar sur la page "Personnalisez votre avatar". De nouveaux objets de personnalisation peuvent également être acheté depuis l'application.
La corpulence peut être modifiée en tapotant les options mince ou trapu sur la droite et les tenues, peaux et oreilles d'animaux peuvent être personnalisées en sélectionnant les partie pertinentes et choisissant une nouvelle option.
De façon similaire, les couleurs de cheveux, nuques, franges, fleurs, barbes et/ou moustaches peuvent être changés en sélectionnant les parties pertinentes et en choisissant une option.
Les arrière-plans peuvent également être changés et achetés depuis l'application.
Une vue du menu Equipement dans l'application iOS.
Equipement[]
L'équipement de combat ainsi que le costume peuvent être changés depuis l'application. Pour ce faire, sélectionnez le type d'équipement que vous souhaitez change, par exemple le casque, l'accessoire de tête, les lunettes, l'armure, corps, accessoire de dos, le bouclier ou l'arme. Cela vous amène à une armoire d'objets que vous pouvez équiper pour cette catégorie, triés par classe, spécial et objet de l'Armoire Enchantée. Sélectionnez l'objet que vous souhaitez équiper puis tapoter le bouton Equiper qui s'affiche. Pour ôter un objet, sélectionnez le à nouveau et tapotez le bouton Ôter qui s'affiche.
Vous pouvez également désactiver les costumes depuis l'application mobile en déplaçant le curseur en bas de la page.
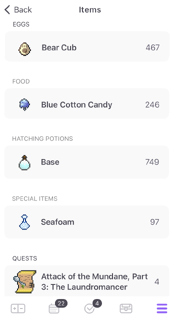
Si vous faites défiler la page des Objets jusqu'en bas, vous pouvez voir les parchemins de quête que vous possédez déjà.
Objets[]
Sur la page des objets, vous pouvez trouver vos œufs, nourriture, potions d'éclosion et quêtes. Vous pouvez vendre des objet, faire éclore des œufs et inviter votre équipe à une quête mais ne pouvez pas nourrir vos familiers depuis cet écran. (Nourrir peut être effectué depuis l'écran des Familiers.) La quantité que vous possédez d'un objet est indiquée en gris clair à droite de chaque objet.
Vous pouvez vendre n'importe quel objet en le sélectionnant et en choisissant l'option Vendre (x Or) qui s'affiche. Vous pouvez faire éclore un œuf en le sélectionnant, puis en choisissant la potion d'éclosion que vous souhaitez utiliser (et vice versa). Vous pouvez annuler une éclosion en pressant Annuler dans le coin supérieur gauche avant de sélectionner le deuxième objet.
Vous pouvez également inviter votre équipe à une quête en tapotant une quête puis en sélectionnant l'option Inviter l'équipe.
Familiers[]
Sur la page des Familiers, vous trouverez tous vos familiers, triés par catégorie (Spécial, Base et Familiers de quête) puis par type (par exemple Ourson, Cactus, Guépard, Pieuvre). La page indique pour chaque type de familier son nom, l'image du familier de base (ou, si vous ne l'avez pas encore fait éclore, un autre familier de ce type que vous avez déjà faire éclore), et le nombre de familiers de ce type possédés ou le nombre total de familiers de ce type que vous pouvez faire éclore.
Sélectionner un type de familier, vous amène sur l'écran Type, sur lequel vous pouvez voir les familiers que cous avez et leur barre de faim, ainsi que ceux que vous aviez (dans quel cas ils sont légèrement transparents et n'ont pas de barre de faim) et ceux que vous n'avez pas encore fait éclore (indiqués par une icône d'empreinte de patte avec un point d'interrogation au centre).
Pour équiper un familier, sélectionnez le familier que vous souhaitez équiper puis choisissez l'option Equiper qui s'affiche.
Pour nourrir un familier, sélectionnez le familier que vous souhaitez nourrir puis choisissez Nourrir. Cela vous amènera sur une page avec une liste des types de nourritures que vous possédez; sélectionnez ensuite la nourriture désirée. Vous pouvez toujours sélectionner l'option Annuler située dans le coin supérieur gauche de l'application si vous ne souhaitez plus nourrir ce familier.
Montures[]
Utilisez l'écran des Montures pour changer de monture.
La page des Montures est celle sur laquelle vous trouverez toutes vos montures, triées par catégorie puis par type comme sur la page des familiers. Pour chaque type de monture, les éléments suivants sont indiqués: nom, image de la monture de base ou d'une monture domptée et le nombre de montures de ce type que vous avez dompté. Si vous n'avez pas encore dompté de monture de ce type, l'icône d'empreinte de patte avec un point d'interrogation au milieu sera affichée.
Vous pouvez chevaucher une monture en tapotant dessus, puis en séléctionnant Chevaucher lorsque l'option s'affiche.
A propos[]
Dans cette section du menu, vous pouvez accéder aux nouvelles, aux paramètres, à une liste de questions fréquemment posées (FAQ) et à des informations à propos de l'application.
Nouveautés[]
Les dernières nouvelles, telles qu'annoncées sur le site web par Bailey, peuvent être trouvées ici. De plus anciennes nouvelles sont accessibles en séléctionnant Read older news à la fin des nouvelles récentes.
Paramètres[]
Ici vous pouvez vous déconnecter en séléctionnant Déconnexion, ou activer un rappel quotidien et préciser à quelle heure ce rappel apparaît. Note: les notifications de l'application Habitica doivent être autorisées sur votre appareil pour fonctionner correctement. Activez cette option dans les Paramètres de notications de votre appareil.
Vous pouvez également Vider le Cache et Actualiser le contenu dans le menu Paramètres.
De plus, sous Afficher le Badge de Notification, vous pouvez permettre l'affichage du nombre de Quotidiennes incomplètes sur l'icône de l'application. Cela vous permet de voir combien de Quotidiennes il vous reste à accomplir sans avoir à ouvrir l'application.
Votre ID d'utilisateur et clé API ne sont pas indiqués ici.
Aide & FAQ[]
Sur cette page, vous trouverez une liste de questions posées fréquemment (FAQ) sur l'utilisation d'Habitica. Vous pouvez faire une recherche dans la FAQ en utilisant la barre de recherche située en haut de liste. Au bas de la liste, vous trouverez un lien pour réinitialiser les conseils de Justin. Utilisez cela pour obtenir des informations utiles sur la façon d'utiliser l'application la première fois que vous visitez un écran.
A propos[]
Depuis ici, vous avez accès à un lien vers le site mobile et pouvez nous envoyer votre avis, signaler un bug, accéder à Twitter, la FAQ, laisser une évaluation, voir le code source, voir les remerciements ou encore voir les informations de la version.
À l'aide! Mon application ne pas correctement![]
Si les informations ne s'affichent pas correctement sur votre application, ou si vous êtes incapable d'utiliser une fonction que vous devriez pouvoir utiliser, veuillez essayer les étapes suivantes.
- Vérifiez que vous avez la version la plus récente sur l'Apple Store
- Actualisez l'application en changeant la couleur du t-shirt de votre avatar.
- Forcez la réinitialisation du cache en allant sur Menu iOS > Paramètres > Maintenance > Vider le cache
- Désinstallez l'application, éteignez et rallumez votre appareil et réinstallez l'application. Cela forcera toutes les données Habitica à être supprimées de votre appareil et nettoyées.
- Si toutes les étapes ci-dessus n'ont pas fonctionné, vous pouvez signaler un bug soit dans la guilde Report a Bug , sur GitHub, ou depuis l'application sous A Propos -> Signaler un Bug. La seconde option est préférée car elle capture les informations de votre appareil et est envoyée directement au dévelopeur pour analyse.
 |
Cet article est une traduction de Habitica Wikia
Il n'est pas garanti que le contenu soit identique à son équivalent anglais. |

